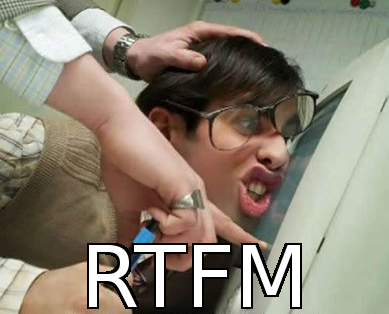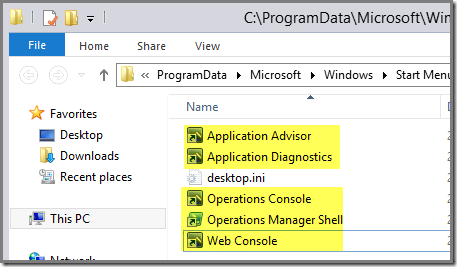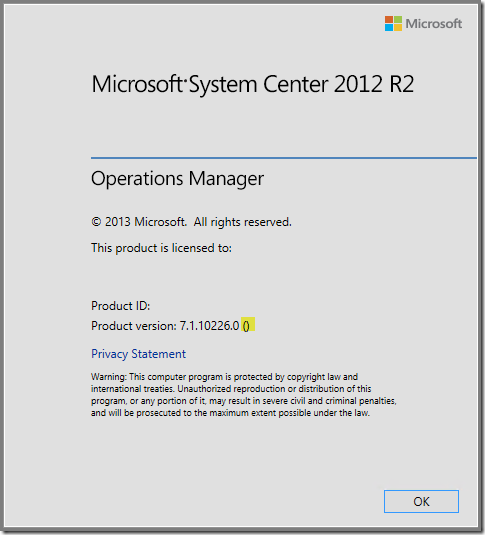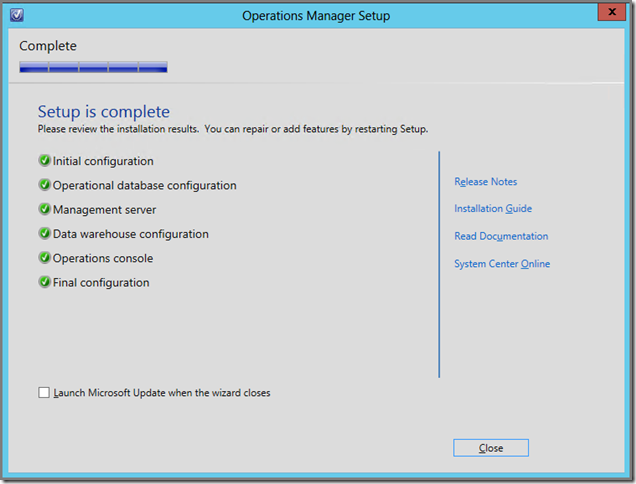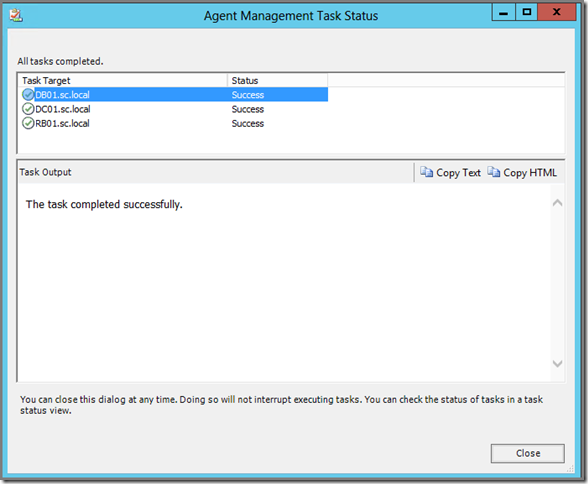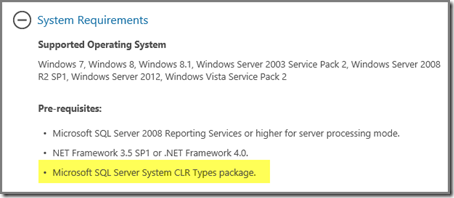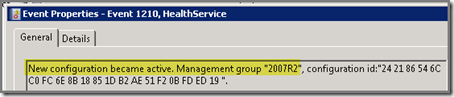With the R2 RTM bits available I decided to upgrade at least one of my labs to SCOM 2012 R2 RTM this evening. On my work laptop I run Windows 8.1 RTM with the Hyper-V role and on top of that I have my own SCOM 2012 SP1 environment.
So the choice what test environment to upgrade first wasn’t hard at all, it would be the one running on my laptop simply because I demonstrate the same environment to my customers as well. And for that case I simply must run the latest version of the software, no matter what. So I deleted the VM with the RC bits and started the upgrade.
This posting is all about this upgrade process. In this posting I won’t show all screen dumps, only the most important ones. Otherwise this posting gets way too big…
01: Preparation
Preparation is key for any upgrade and this one isn’t different. So I backed up my VMs, the SCOM 2012 SP1 SQL databases, and exported all the unsealed MPs. This way there is always a way back when things go sour.
Also, as it turned out, SCOM 2012 R2 RTM Console requires the Report Viewer 2012 Runtime. And this software has another requirement, as I blogged earlier about. So on both SCOM 2012 SP1 Management Servers I installed both requirements.
On top of it all I gave both VMs additional RAM and disk space so the upgrade process would go faster. And of course, the related SQL Server also got additional vRAM and vCPU so it had temporarily more resources available to run the upgrade of the SCOM 2012 SP1 SQL databases to SCOM 2012 R2 RTM and the SCOM 2012 SP1 Reporting update to SCOM 2012 R2 RTM.
02: Upgrading the first SCOM 2012 SP1 Management Server
I started the upgrade on the SCOM 2012 SP1 Management Server which was the first one I installed in the SCOM 2012 Management Group. Simply because during that installation both SCOM 2012 SQL databases were created as well, along the Management Group itself. So that’s the best place to start the upgrade itself from.
I simply mounted the ISO image and ran it. Soon the splash screen popped up:

> Install > now the wizard kicks in and detects it needs to perform an upgrade to SCOM 2012 R2 RTM:

Please take note of the highlighted recommendation…
> Next > accept EULA > Next > select Installation location > Prerequisites check > Next > select the account for the System Center Configuration and System Center Data Access service:

> Next > and that’s all is needed, the first SCOM 2012 SP1 Management Server is ready to be upgraded:

> Upgrade. This will take a while since many components will be upgraded. But when all is okay this screen will be shown after some time:

This went pretty easy. Time to move on to the second SCOM 2012 SP1 Management Server.
03: Upgrading the second SCOM 2012 SP1 Management Server
Please take note:
DO NOT upgrade the second SCOM 2012 SP1 Management Server BEFORE the upgrade of the FIRST SCOM 2012 SP1 Management Server is successfully finished. Otherwise the installer will be trying to upgrade SCOM 2012 SP1 SQL databases to SCOM 2012 R2 RTM level and that might break your whole SCOM 2012 SP1/R2 RTM environment. So be patient and WAIT until the first SCOM 2012 SP1 Management Server is 100% finished upgrading to SCOM 2012 R2 RTM.
Mount the same ISO as used for upgrading the first SCOM 2012 SP1 Management Server > Install. Again the installer will know it has to run the upgrade process. However, the amount of components to be upgraded is far less compared to the first SCOM 2012 SP1 Management Server which was upgraded:

This makes sense, since the SCOM 2012 SQL databases are already upgraded to SCOM 2012 R2 RTM level AND the second SCOM 2012 SP1 Management Server doesn’t host the SCOM 2012 Web Console.
> Next > accept EULA > select Installation location > Prerequisites check > Next > select the account for the System Center Configuration and System Center Data Access service > and the second SCOM 2012 SP1 Management Server is ready to be upgraded:

> Upgrade. This upgrade goes faster since less components need to be upgraded. And soon this screen will be shown:
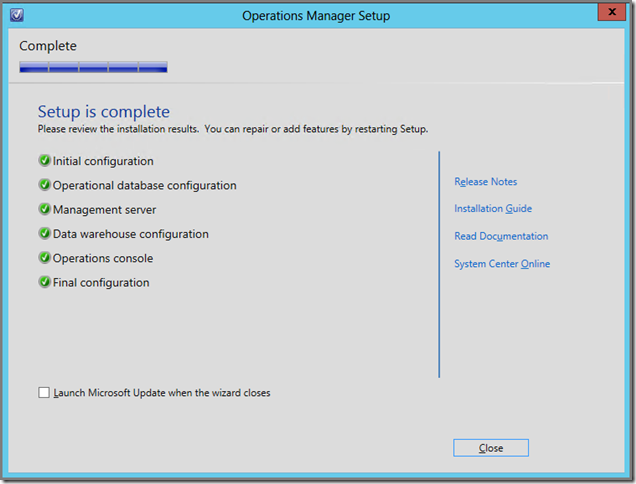
This was also pretty easy. Time to upgrade the SCOM 2012 SP1 Reporting component to SCOM 2012 R2 RTM level.
When you have multiple SCOM 2012 SP1 Management Servers you can update these servers simultaneously since the SCOM 2012 R2 RTM installation wizard ‘knows’ by now the SCOM 2012 SQL databases are already on SCOM 2012 R2 RTM level and won’t touch them anymore.
04: Upgrading the SCOM 2012 SP1 Reporting Server
Now it’s time to upgrade SCOM 2012 SP1 Reporting to SCOM 2012 R2 RTM level. Simply mount the ISO on the SQL Server hosting the SSRS instance for SCOM 2012 SP1 and run the setup program.
The wizard will detect it has to run the upgrade cycle. Install

> Next > accept EULA > select Installation location > Prerequisites check > Next > and SCOM 2012 SP1 Reporting is ready to be upgraded:

> Upgrade. Depending on the specs of the SQL server this can take a while. In my case it went pretty fast:

05: Upgrading the SCOM 2012 SP1 Agents to the Microsoft Monitoring Agents
With all SCOM 2012 SP1 Management Server upgraded to SCOM 2012 R2 RTM the SCOM 2012 SP1 Agents reporting to those servers will be in pending management, requiring an upgrade as well.
That is of course when those Agents are pushed from the Console. When these Agents are manually installed (any installation mechanism outside the Console, like SCCM for instance) they have to be upgraded using the same method.
In my case however, these Agents are pushed so they are in pending management:

Simply select a bunch of them, right click > Approve and within some time all those Agents are upgraded to Microsoft Monitoring Agents as well:
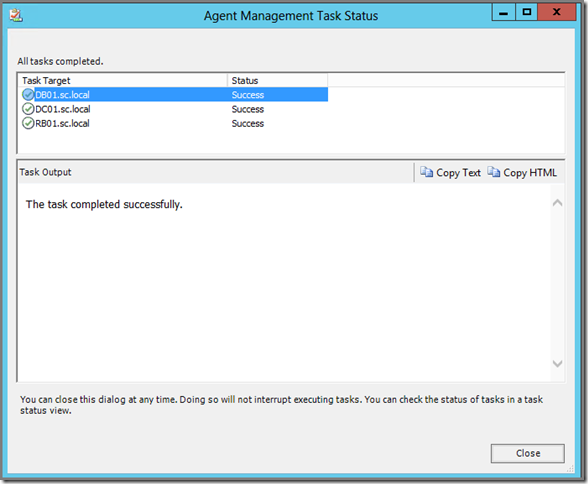
Of course in your production environment you’re likely to have hundreds to thousand of SCOM Agents to be upgraded. Update them in bunches of 20 to 50 and start small at first with less critical servers in order to see all goes as well and as expected.
Missing pieces:
In this setup of mine I don’t have SCOM 2012 SP1 Gateway Servers. So I couldn’t upgrade them  . But I expect it, based on my other upgrade experiences, to be a smooth ride as well. Of course, make a BACKUP first before you start so there is always a way back.
. But I expect it, based on my other upgrade experiences, to be a smooth ride as well. Of course, make a BACKUP first before you start so there is always a way back.
Conclusion
The upgrade from SCOM 2012 SP1 to SCOM 2012 R2 RTM is a smooth ride for what I’ve seen now. In the days to come I’ll upgrade many other SCOM 2012 SP1 environments as well. Whenever required I’ll update this posting with those experiences.
For now I must say I am impressed. The upgrade really went fast and smooth without any errors. All is still working. And perhaps it’s just me, but it looks like the Consoles are snappier, even with their former settings of vRAM…
![]() ).
).


![]()
![]()
![]()