Preparations
Since I already had partitioned the hard disk (OS and applications on C:\ and all personal data on D:\) there wasn’t much to do. I could have made an image of the system before I ran the in-place upgrade, but decided against it.
Simply because the preview release of Windows 8 was really good and stable, I trust the preview bits of the Windows 8.1 edition to be on the same level of quality.
Of all the installed applications I had the iso’s and product keys already at hand.
ISO was downloaded pretty fast, mounted and setup.exe started.
The in-place upgrade process
It ran smooth and pretty fast. After having answered some basic questions and agreed with losing my applications/apps (my personal data wouldn’t be touched at all) the in-place upgrade started and finished within 45 minutes, providing personal information for the first boot included!
Afterwards I had to install all my applications and apps which was done pretty fast simply because I refrained myself from installing everything back at once. Instead I installed the applications I needed at that moment. For now I installed Office 2013, Remote Desktop Connection Manager, Snagit, Visio 2013, Lync client 2013 and Acrobat Reader. Enough to get me through a standard working day.
Afterwards I added the features .NET Framework 3.5 (for backwards compatibility issues with some applications I need to install later on), enabled Hyper-V and added all my VMs again.
Basically within two hours, counted from the moment I started the in-place upgrade process, the notebook was up and running again and ready for a normal day of work.
The day after
The first day I went to work with my notebook Windows 8.1 went well. No issues what so ever. The notebook seems to respond faster and applications seem to be snappier. Even when additional software was installed.
Up to now the notebook performs great. No issues what so ever or any blue screens, system freezes or other preview related stuff.
As stated before, the preview edition of Windows 8 was very stable and trust worthy. Until now the preview version of Windows 8.1 seems to be on the same level, awesome!
IE 11 & Office 365 online
Yes, Windows 8.1 runs IE 11. Funny thing is, the Office 365 portal and websites aren’t compatible with that version yet. When I log on to my Office 365 account online, I am presented with the same old web interface of Outlook other non supported browsers get ![]() .
.
Since the development of Office 365 goes very fast I expect this to be solved before Windows 8.1 goes RTM and becomes GA.
Some URLs
The good news is that EVERYONE can run Windows 8.1 Preview. This edition can be downloaded from this website, no TechNet nor MSDN subscription required!
When you want to know what’s new in Windows 8.1, go here. Please know that the Preview edition may contain code that can be discontinued in the RTM edition of Windows 8.1. Also some features announced for Windows 8.1 might be lacking in the preview edition since it’s still work in progress.






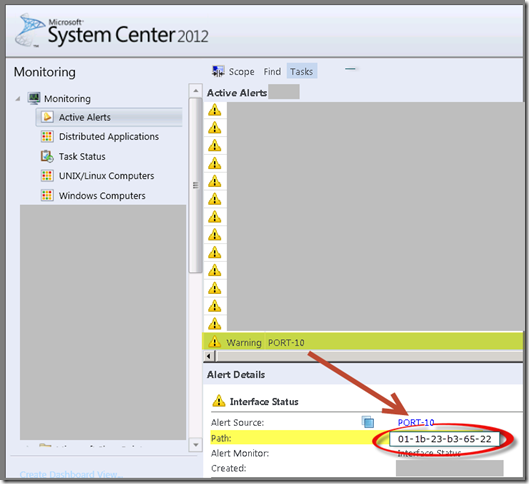





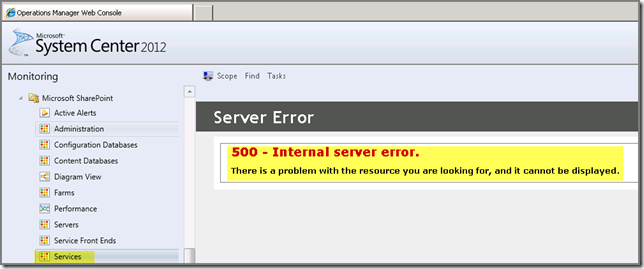
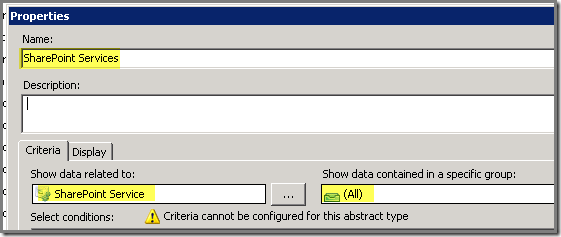







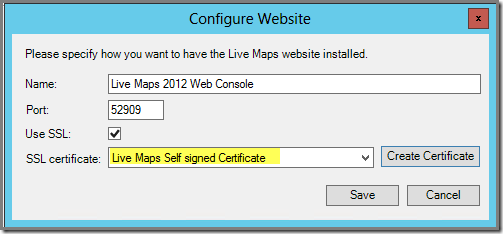
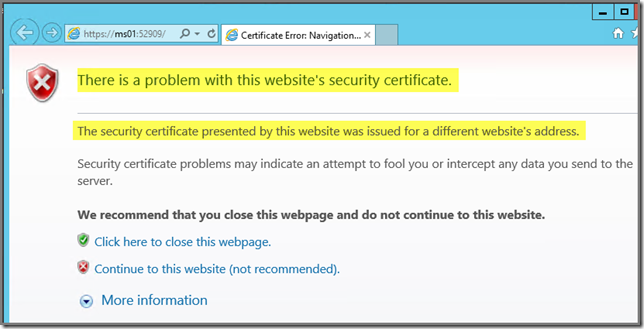
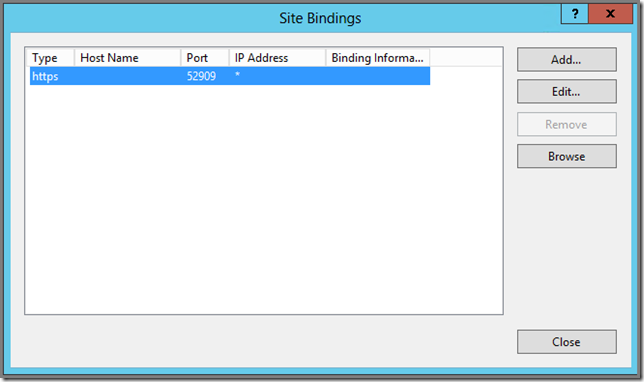


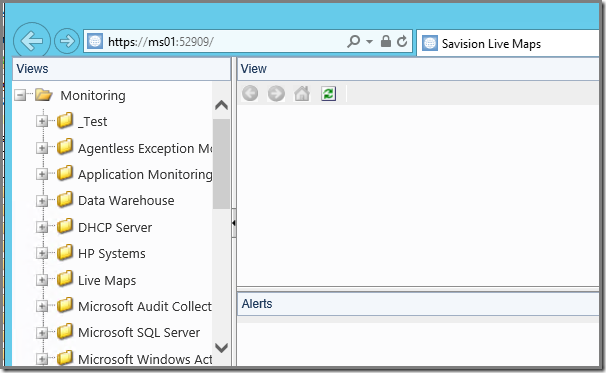



![teched-1-100040110-large[1] teched-1-100040110-large[1]](http://lh4.ggpht.com/-mioantBMKGI/Uazs79o48xI/AAAAAAAALNE/aaZGqC64Zy8/teched-1-100040110-large%25255B1%25255D_thumb%25255B4%25255D.png?imgmax=800)