With OM12 the dashboards are hugely improved. Now one can easily create a dashboard and put Widgets in it, like these:

These Widgets work fast and intuitive enabling you to create the dashboards your organization asks for in a fast and decent manner without having to take a deep dive in XML...
However, the widget I highlighted in red, Objects by Performance has some issues which almost renders it useless. Which is bad since that Widget is something many customers of mine, using SCOM (R2) asked for:
‘…Please give us any means to show the Top N of any item, like the servers with the highest CPU loads, highest memory utilization and so on…’
But with a proper workaround, this widget can still be used and with success. For what I have heard this workaround won’t be needed anymore when SP1 for OM12 comes out, (expected Q4 2012) since it will be fixed in that SP.
Please note:
This Widget is also used in the Summary Dashboard, which uses 4 Widgets in total. The first cell on the left (Top N) in that dashboard is based on the Objects by Performance Widget. This dashboard isn’t that much customizable as any other dashboard you build yourself so this workaround won’t work for the Summary Dashboard. Therefore it’s better to skip that dashboard and build your own ones.
The ‘Hidden Feature’
When you create a dashboard using the Objects by Performance widget, it will soon be populated. But when you go through the wizard and accept all defaults, this will be shown:
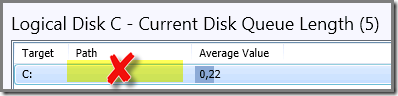
An empty path! So, OK we know now that for a particular Logical disk C the Current Disk Queue length is 0,22. But exactly WHAT server?! So basically you’re looking at a nice average value which might be alarming but you haven’t got a clue which server is showing that behavior… Ouch!
And this ‘hidden feature’ is present in all Dashboards using this Widget. When you have the free Windows Server 2008 Dashboards in place, provided by the OpsMgr Team, you’ll find the exact same behavior.
The Workaround
As stated in the title of this posting, I don’t presume to have the fix for it, but I know a good workaround which is accepted by all of my customers who run OM12. It’s simple and straight forward but it works since the information required (WHAT server is showing this particular behavior like a loaded disk for instance) is neatly shown.
- When creating a dashboard add an additional cell or column for one more widget. So basically when you need a dashboard with four widgets, create a dashboard with five cells/columns;
- Use this extra cell/column to add the Details Widget. This Widget is really easy to configure: all you’ve to do is to give it a proper name, like ‘Details’;
- When this Widget is activated it won’t show much:

- Which is perfectly normal. As it states: ‘Select an item to display its details’ this action has to performed in order to show some data;
- Now click on the C drive which shows a current disk queue length of 0,22 and let’s check the Details Widget again:

(Please don’t mind the zero values since this is one of my test environments…) - As you can see, the details related to that particular object are shown now! This works perfectly, also for the Alert Widget and State Widget.
Recap:
- Don’t use the Summary Dashboard because it can’t be tuned that much like the dashboards you make your self (when SP1 comes out the Summary Dashboard will work very well);
- Create your own Summary Dashboards (trial and error here, but it’s easy to understand far more easier than making filled reports in some cases
 );
); - When you create a dashboard, always add that extra cell/column for the Details Widget.
Some other advices as well:
- Yes, you can create a dashboard with cells/columns and add per cell/columns new cells/columns as well. Almost like a matryoshka doll. But not very nice to look at;
- Many times is a Dashboard with 5 cells/columns enough and good to be displayed on any screen. Try to stay away from dashboards with too many cells/columns;
- IMO, the column layout isn’t used that much since one tends to get ‘pipes’ on the screen which aren’t nice to look at either. The grid layout is the one I use 99,9% of the time;
- Two other ‘hidden features’ I bumped into:
- When a Widget is created and saved you might want to change it. Like the name for instance, or the time frame. When you change those values and save it, it seems like nothing changes. When you open the properties of the Widget you’ll see the old values. However, when you close the OM12 Console and reopen it and look at the properties of the Widget you modified, you’ll see the new values…
Have seen this behavior in ALL OM12 environments I worked with so far.
- Sometimes a name change of a Widget doesn’t land at all. My guess here is that is because of the underlying XML code having some issues with the NLD language sections as described in this posting of mine.
So this issue isn’t related to the Widget itself but more to the underlying XML structure and the way it’s handled in OM12.
Hopefully this posting provided some tips and tricks how to workaround the nagging issue with the Objects by Performance Widget and get the most out of it since it’s a good Widget after all and will get better when SP1 comes out.

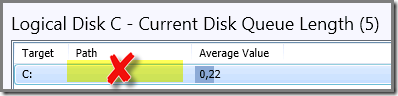















![clip_image002[5] clip_image002[5]](https://blogger.googleusercontent.com/img/b/R29vZ2xl/AVvXsEiy-dyonJ9Lv2GOZtb9u3ISjfBvu8VMiCNC99WjSpJWeZtv-tyFY1xMu3aP-nWmQZGkCwor13V3r_H3g6cDAsCVpDMZSrXXs6eFeoUnX4V3umwndPKdMCPgJ5m9JZ72mzEQBDFWjPpdHlL2/?imgmax=800)
![clip_image002[9] clip_image002[9]](https://blogger.googleusercontent.com/img/b/R29vZ2xl/AVvXsEiLp5bbYYxgX6hSpSBCL3zRkxTJ7Y0xejRDKK6Ndw4WvzqeNBMYtFVH7njYRfY3YQjHF1bmFHW6wzG9QEyqT6nI0l2ZMWcJ4pbAgJSoHN_fa0NLVo1oOD-QEEP3gdA5S735VK6YEdhN1Zuw/?imgmax=800)
![clip_image002[11] clip_image002[11]](https://blogger.googleusercontent.com/img/b/R29vZ2xl/AVvXsEgki3yjFr7wtuWsBP7dbTqgptMwEw4w0rM5OPkr4AG2dXh-3mjUdtZmZilleRtz6PB_6fG4UNnN3s5vmMzAiJ7pjk4I3a8fdf9_gL0G99SR61muWwBxV2uRLnQinfPWmH8s4DvRO57j-Z1m/?imgmax=800)











