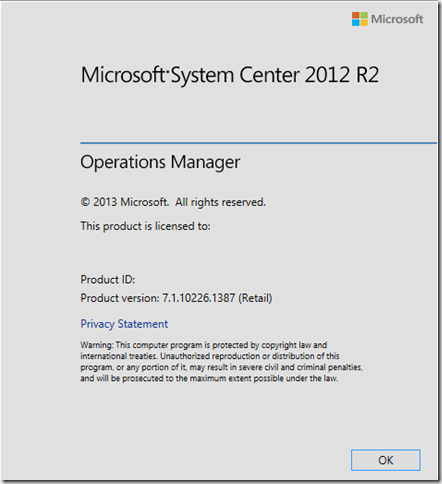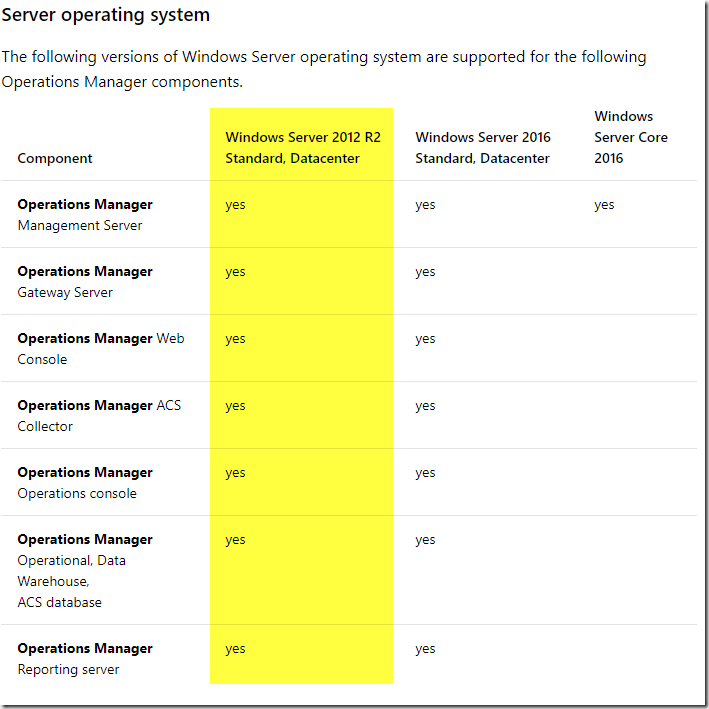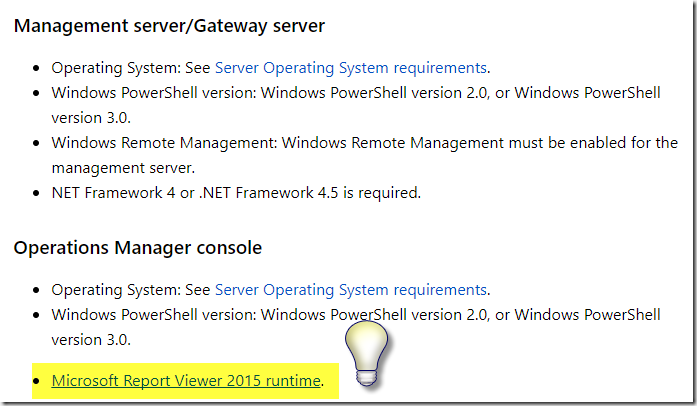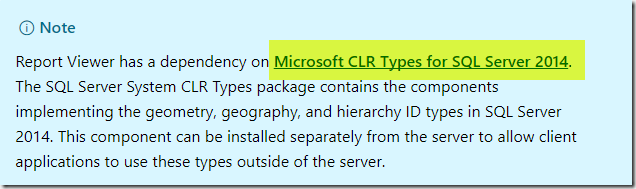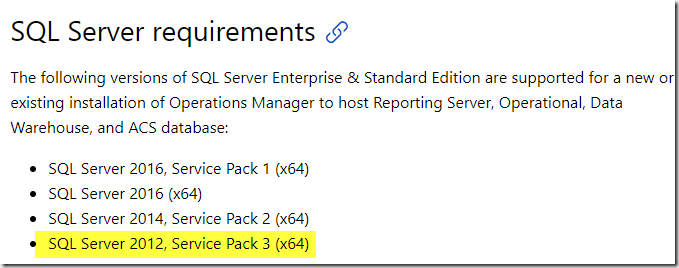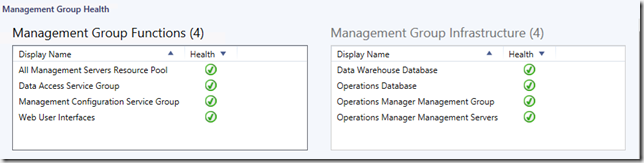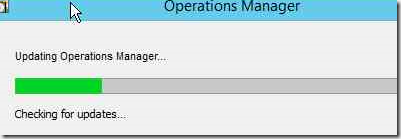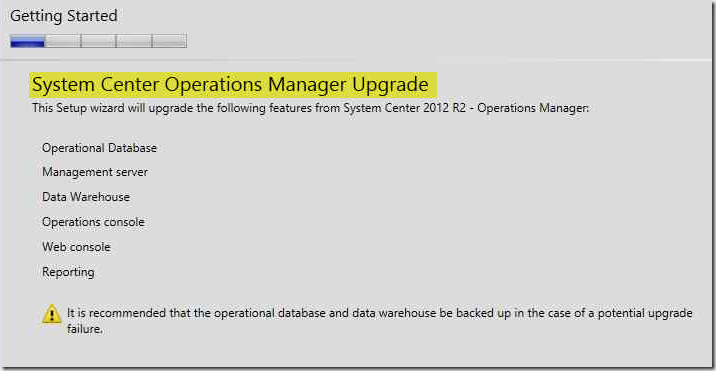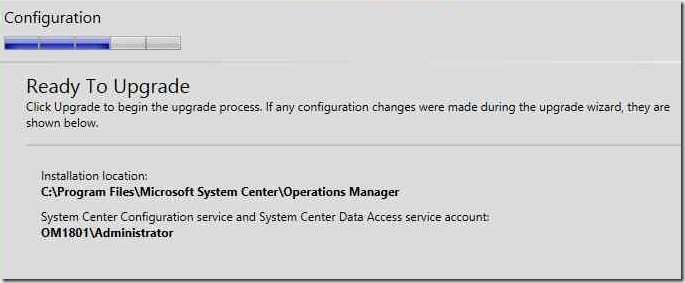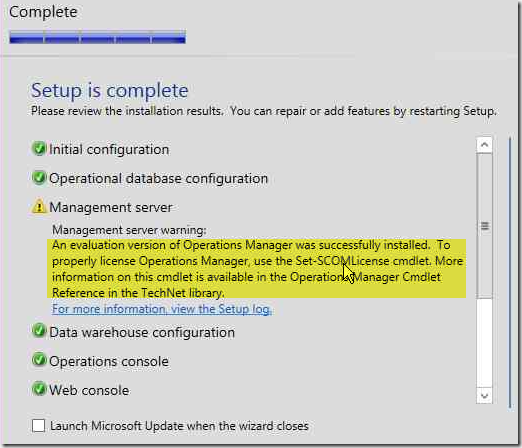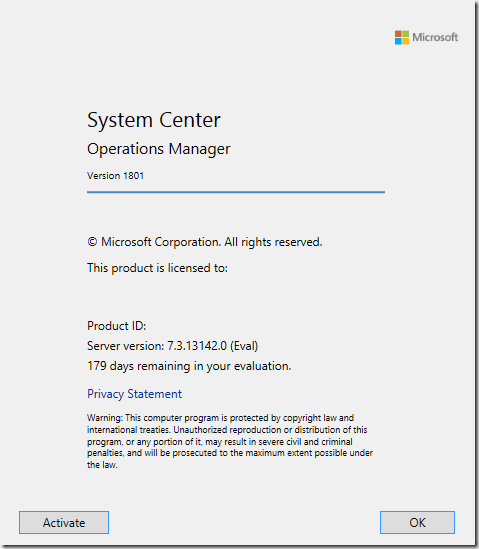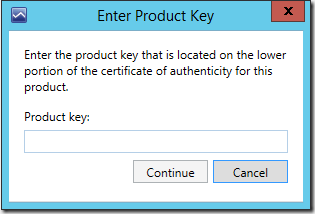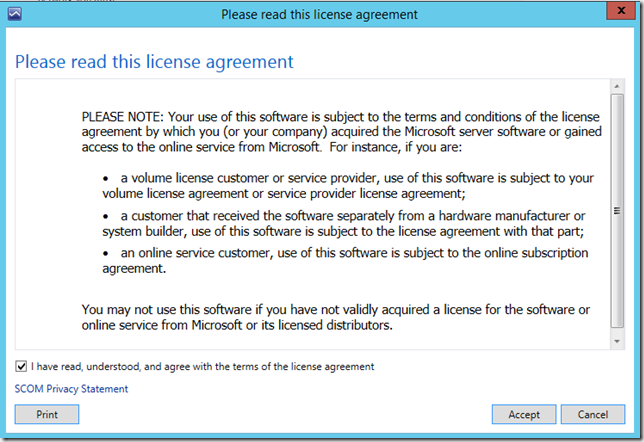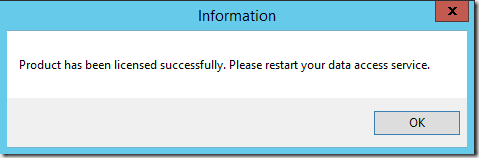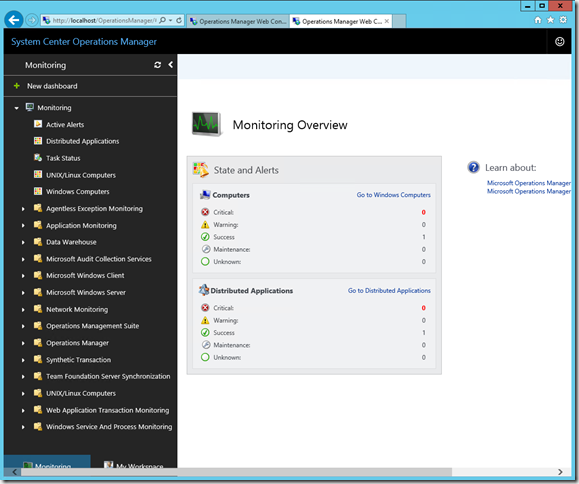Since Microsoft allows customers to upgrade from SCOM 2012 R2 UR#14 to SCOM 1801, I decided to test drive it. Therefore I rolled out a single Windows Server 2012 R2 VM with SQL Server 2012 SP3 installed and SCOM 2012 R2 UR#14.
So this posting is all about upgrading that SCOM 2012 R2 UR#14 instance to SCOM 1801.
Before I start, please know:
I am NOT responsible for the success/failure of your upgrades in any kind of way;
This upgrade is based on a SINGLE VM only. In production environments your SCOM Management Group is spread among multiple servers. As such, the upgrade in real life might be a bit more challenging.
Sure, the upgrade of your environment can be done, but like always: PREPARE and follow all Microsoft’s advice on this topic. There are pre-upgrade tasks to do and post upgrade tasks. Do them or loose your SCOM environment.
When you want me to be responsible for the upgrade of your SCOM environments: HIRE ME!

!!!RTFM & PREPARE!!!
Before you start ANY upgrade, always READ, READ and READ. Same goes for the upgrade from SCOM 2012 R2 to SCOM 1801.

Gladly Microsoft has provided a lot of good and solid information about upgrading to SCOM 1801, to be found here.
Prepare yourself by:
Reading everything at least ONCE without touching anything of your current SCOM environments;
Ascertain that you understand every step of the upgrade process. When you don’t, find it out;
Also, ascertain that your current SCOM environment meets all the requirements of SCOM 1801. I am talking about the underlying OS, the SQL server edition AND the current Update Rollup (UR) level of your current SCOM environment (SCOM 2012 R2: Apply UR#14, SCOM 2016: Apply UR#4);
Make valid BACKUPS of your current SCOM Management Group, that way there is way back when the upgrade goes bad on you;
Take your time for it. Allocate enough time for the upgrade. Don’t do in the last hours of dull afternoon for instance;
Follow your company’s RFC procedures (cover your ass!).
When you adhere to all of the above, there is a change the upgrade will go well  .
.
My SCOM 2012 R2 UR#14 Management Group
As stated before, it’s a single VM, with an AD DC for forest OM1801.local. The FQDN of the VM is om1801.local. It runs SQL Server 2012 SP3 ENU, x64 Standard edition.
It runs SCOM 2012 R2 UR#14:
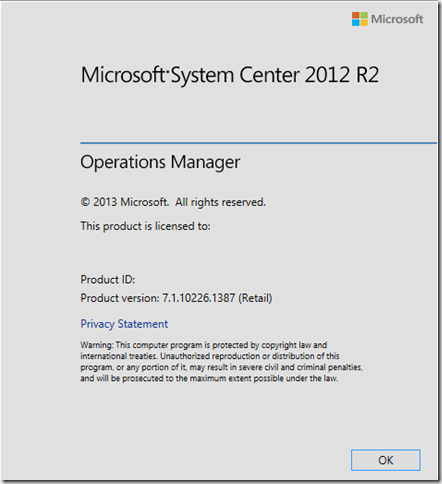
There are no SCOM Agents rolled-out and only the Windows Server OS MP is imported. No additional configuration has been done.
The VM itself runs Windows Server 2012 R2 with the latest (security) updates applied.
As stated by the SCOM 1801 requirements, this environment (SCOM, Server OS, SQL version) is one on one upgradable to SCOM 1801:
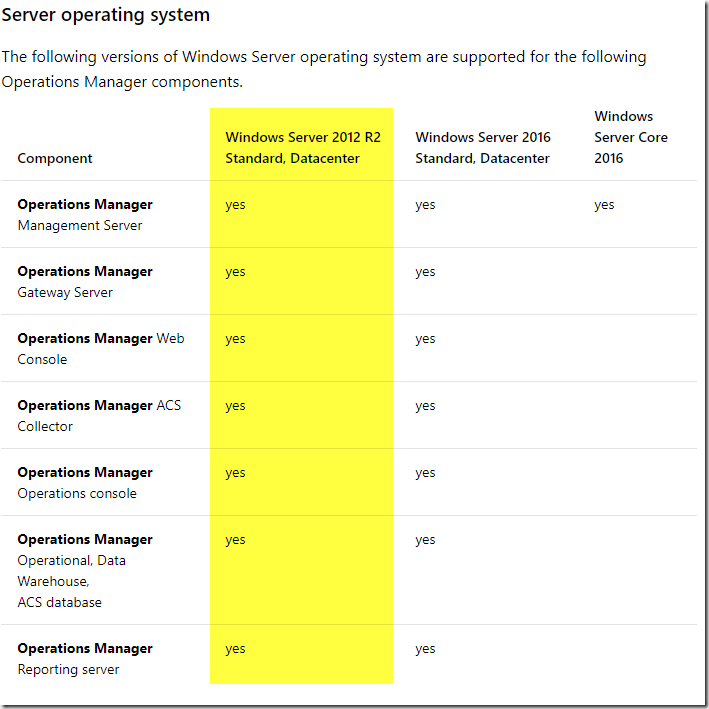
And:
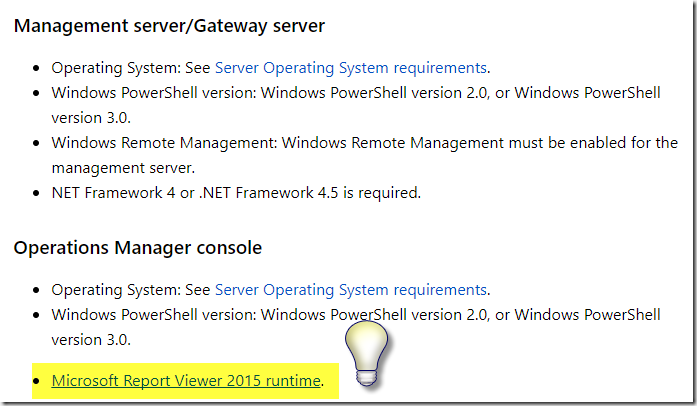
As you can see, I must download and install Microsoft Report Viewer 2015 Runtime before I run the upgrade, otherwise the upgrade won’t be successful. And YES, the prereq for that component has to be installed before, Microsoft CLR Types for SQL Server 2014.
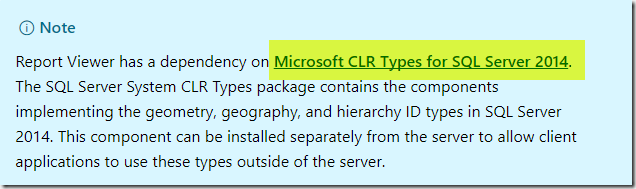
.NET Framework is okay as well (SCOM Console & SCOM Web Console):

And last but not least, SQL is okay as well:
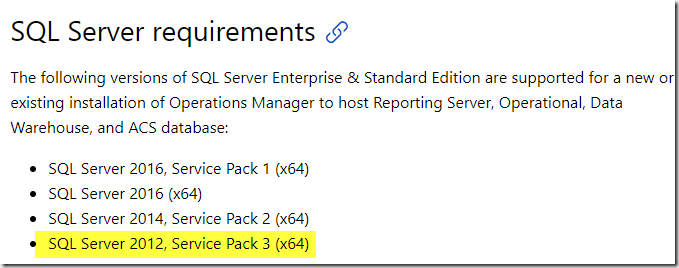
01. The upgrade – Pre-upgrade Tasks
First I go through the list of pre-upgrade tasks and perform every required step. Also I install the SCOM 1801 Console prereqs (Microsoft Report Viewer 2015 Runtime and Microsoft CLR Types for SQL Server 2014)
When not sure, just perform the step as described. Better to be safe then sorry…
02. The upgrade – The upgrade itself
Since I run a single server SCOM environment, I use this procedure.
Normally in production and so on, you’ll run a SCOM environment built upon multiple SCOM servers, aka a distributed SCOM Management Group. In that case, you follow this procedure.
Before I start the upgrade, one final health check of the SCOM 2012 R2 UR#14 MG:
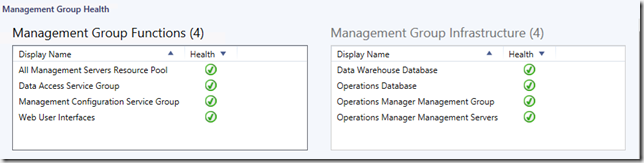
Yes, all is okay. Let’s start!
I execute SCOM_1801_EN.exe. It unpacks all installation files to a folder of your choice;
Then I execute (with elevated permissions) Setup.exe, located in previous chosen folder. Please run this with an account which has SQL SA, SCOM Admin and local admin permissions.
Select the option
Download the latest updates to the setup program when the server is connected to the internet. This will update the setup program. Click
Install.

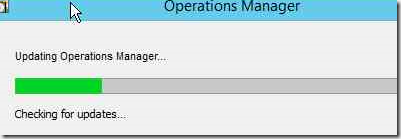
After the setup program is updated it will be automatically restarted. Soon the installer will detect the presence of the SCOM MG, SCOM 2012 R2 UR#14 in this case. As a result it will automatically flip over to the upgrade screen:
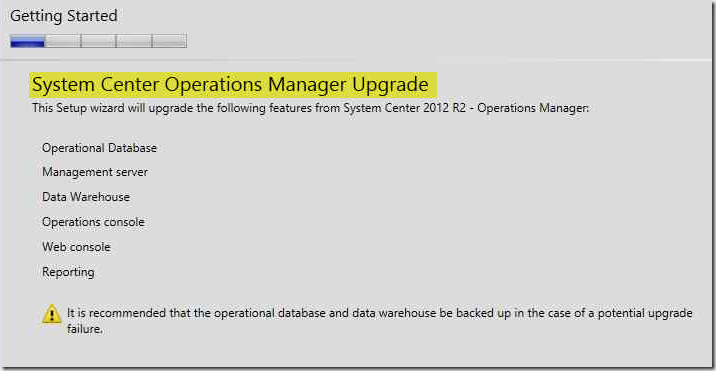
>
Next;
Accept the EULA >
Next > select the installation location > Next > configure the SCOM account (Data Access) >
Next. Soon the
Ready to Upgrade screen will be shown:
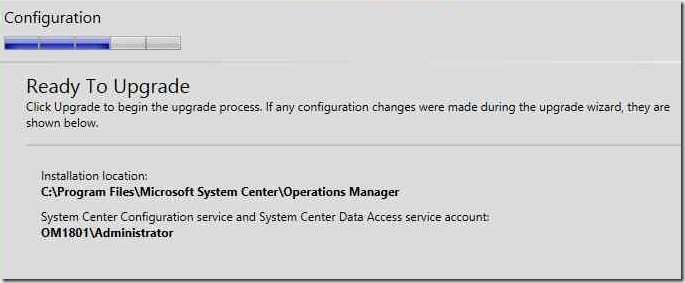
Check and double check! When all is okay, click
Upgrade.
The upgrade will run now for some time.
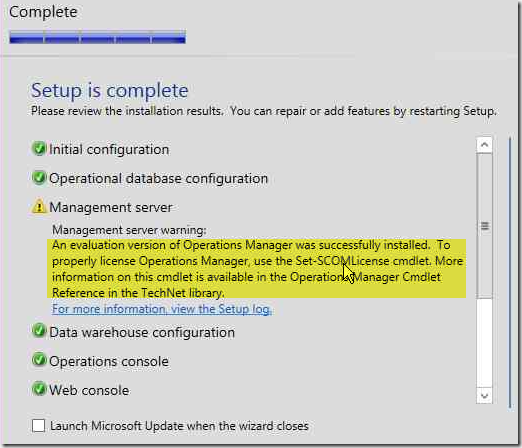
Don’t panic when the Management Server has a yellow triangle with a exclamation mark in it. It tells SCOM 1801 is in eval mode >
Close.
Start the SCOM Console and check the properties:
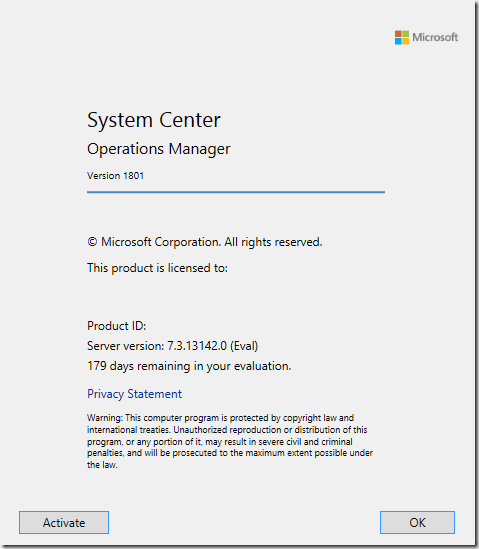
A new feature is the GUI driven license activation. Click
Activate and enter the Product Key >
Continue:
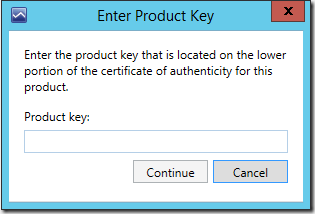
Accept the EULA >
Accept:
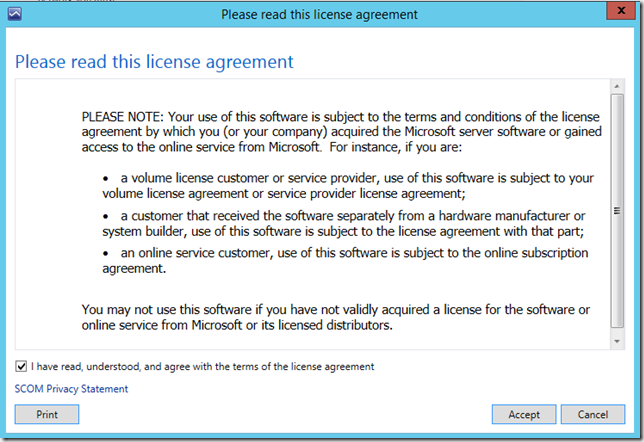
The product is successfully activated.
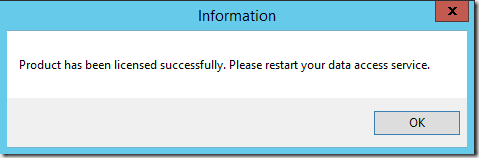
It’s better to restart the whole server though. Now SCOM 1801 is in retail mode:

Time to start the revamped SCOM FULLY(!) HTML 5 based Web Console:
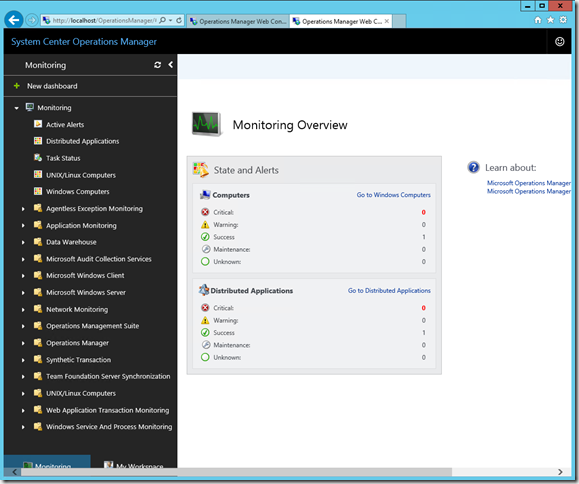
Recap
Back in the days before SCOM 1801 came to be, only N-1 upgrade scenarios were supported. Meaning, N being the ‘latest and greatest’, in this case SCOM 1801 and N-1 being the previous version, SCOM 2016. However, SCOM 1801 now also supports an upgrade from SCOM 2012 R2 UR#14, being N-2.
One could say Microsoft is really friendly and takes care of it’s customers. Being true as it may, IMHO there is something else at play here.
As I already stated before, SCOM 2016 RTM didn’t feel to me as a real upgrade, more like a service pack for SCOM 2012 R2 with boiler plate replacement included. As a result, SCOM 1801 supports the upgrade from SCOM 2012 R2.
Which is quite nice. Because many times I really didn’t see the reason to upgrade to SCOM 2016 besides the obvious support statement since SCOM 2012 R2 Mainstream Support End Date is set on the 11th of July 2017.
However, with SCOM 1801, the new release cadence (I strongly advise to go for SAC: Semi-Annual Channel Release), SCOM is (temporarily) revived. And the upgrade path is acceptable.
Also SCOM 1801 brings new stuff to bear, like better performance and (finally!!!) the so long awaited and anticipated HTML 5 Web Console. No more SilverLight!!!
Still, when looking at the future and SCOM, I still think these two don’t go well together anymore, as I already stated here (read the section at the end of the posting with the header Verdict of SCOM).
None the less, SCOM 1801 looks like a REAL upgrade to me, so when you’re running SCOM 2012 R2, it’s time to apply UR#14, update your licenses and upgrade to SCOM 1801 with SAC.