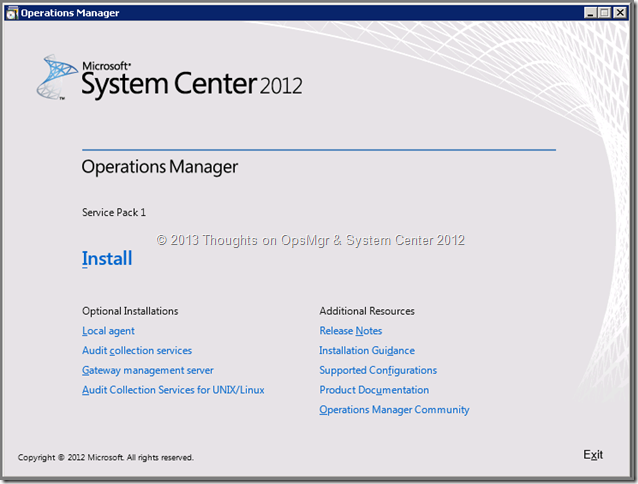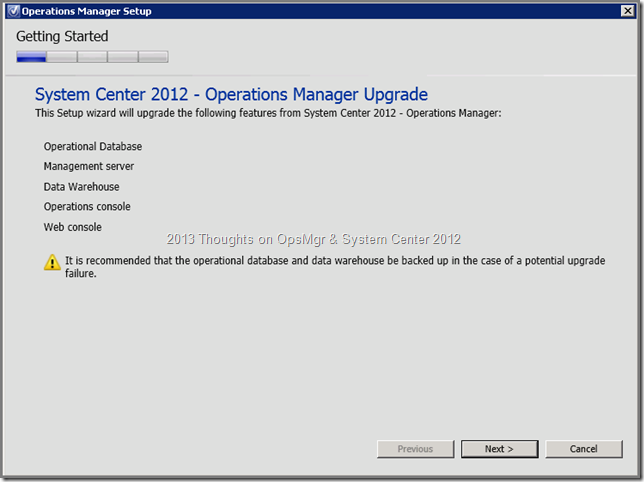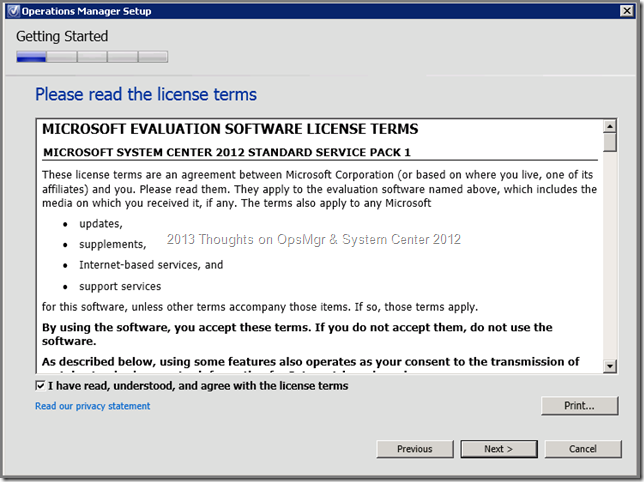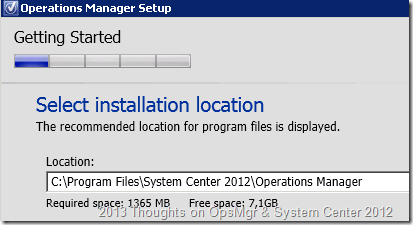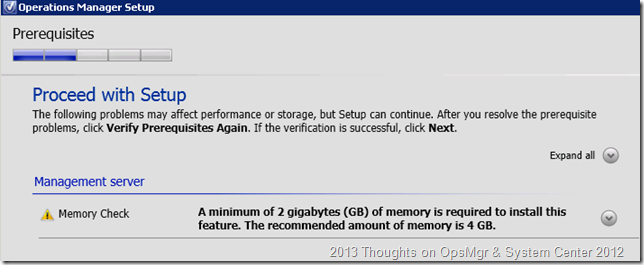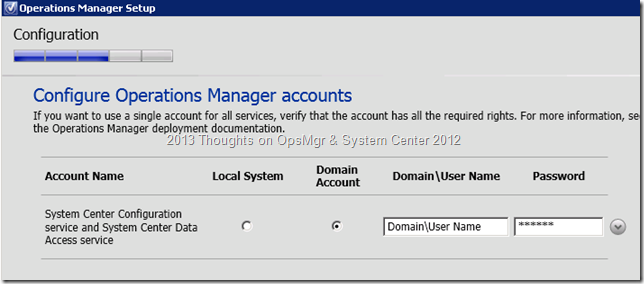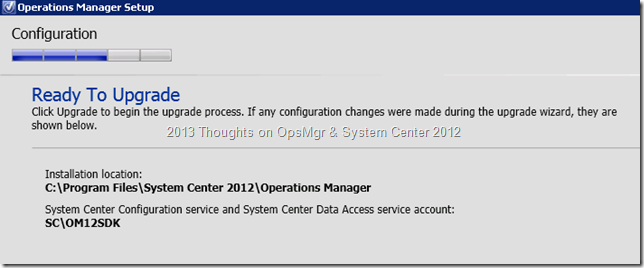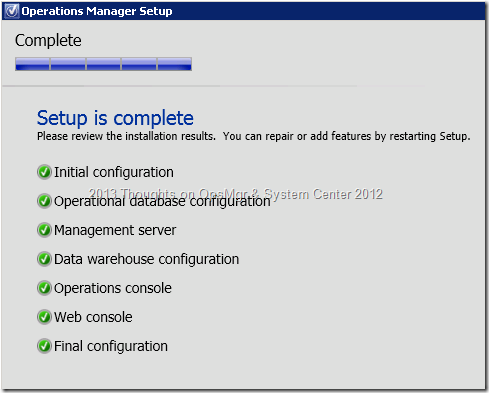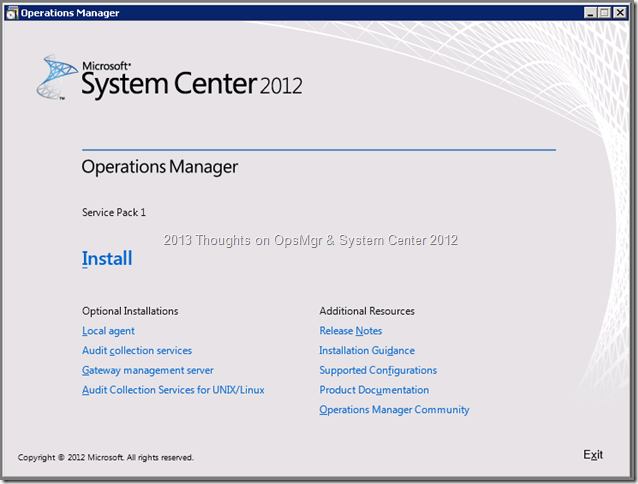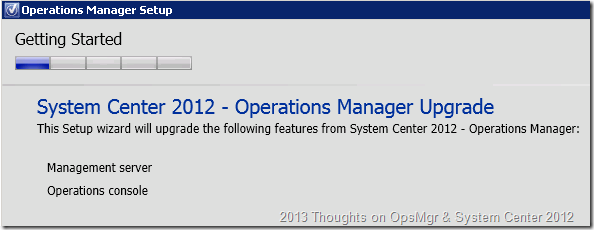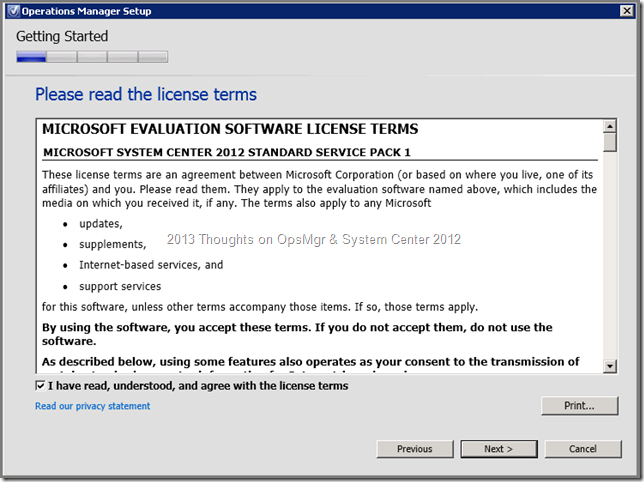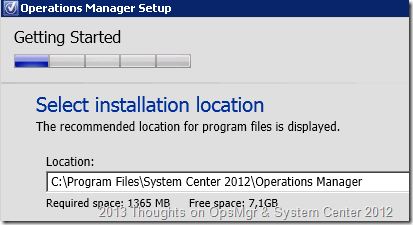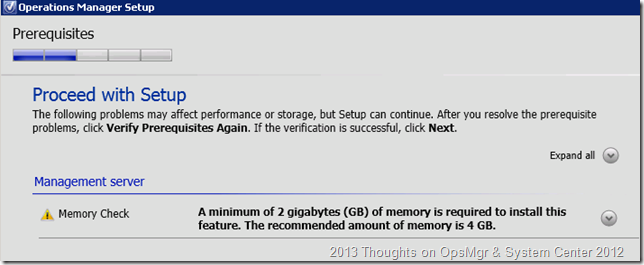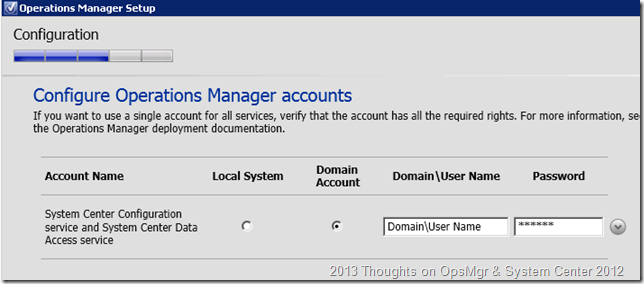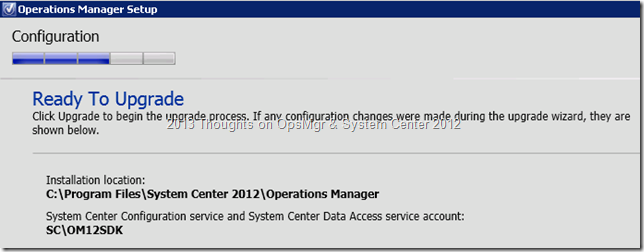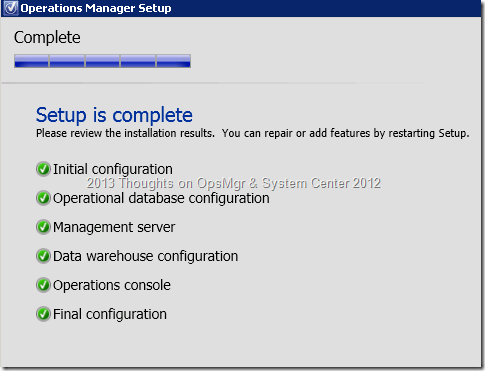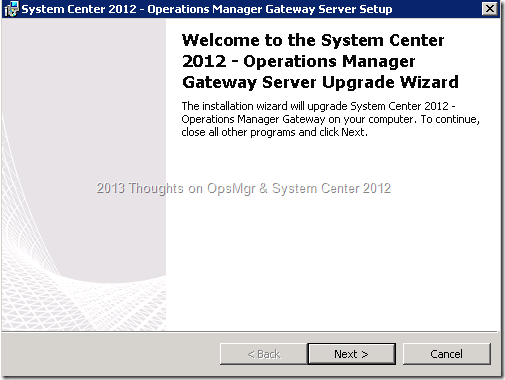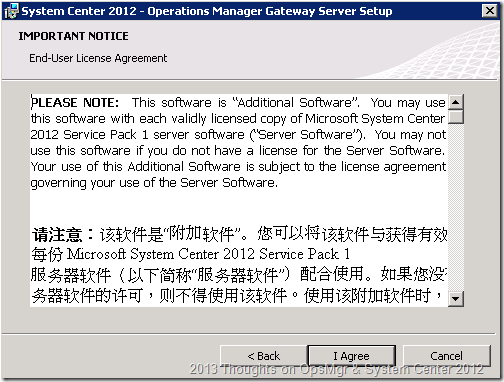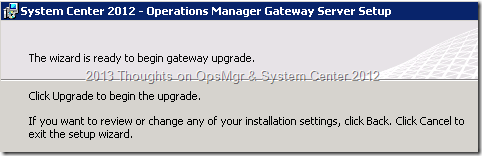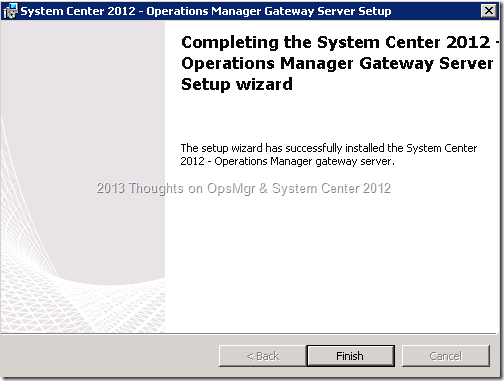During the last two weeks Service Pack 1 for System Center 2012 became available on TechNet Subscriptions I have installed this update for my two OM12 test environments, both with success and without any pain or glitch. Both OM12 environments were running UR#3 and had the same structure:
- 2 OM12 Management Servers;
- 1 dedicated SQL Server (SQL Server 2008 R2 SP1 x64);
- 1 OM12 Gateway Server;
- Some OM12 Agents.
All servers used for the OM12 Management Servers and SQL Server are based on Windows Server 2008 R2 SP1 and the latest updates and hotfixes. Some servers running the OM12 Agents run Windows Server 2012. SQL Server version is SQL Server 2008 R2 SP1.
In this posting I'll share my upgrade experiences.
Preparation
Installing SP1 for OM12 is a straight forward process when the proper preparations are made. Before installing SP1 for OM12 make backups of these components:
- The related OM12 databases (OperationsManager and OperationsManagerDW);
- The VMs (*) which run the OM12 Management Servers;
- The VMs (*) which run the OM12 Gateway Servers.
This way there is always a way back when things turn sour.
(*: When these servers are physical make sure to have a complete backup of these servers so a rollback can be performed.)
Also I had collected the information of all OM12 Service accounts (and passwords) so when needed I had them ready.
On top of it all, check the health state of the OM12 Management Group by checking the OpsMgr event logs for errors on the OM12 Management Servers and Gateway Servers. When serious issues are found FIX them first. Also a good way to check the current health status of the OM12 MG is in the OM12 Console itself: Monitoring > Operations Manager > Management Group Health. This is a dashboard which shows the health of your OM12 environment. Again, when issues are reported, FIX them first.
Warning!!!
Like any other upgrade, it DOESN’T fix errors you’re already might be experiencing with your current OM12 environment. So when something is broken, the OpsMgr SP1 upgrade will most likely fail and create an environment which is beyond repair. So fix any issues before upgrading to SP1.
Upgrade process > Management Server 01
As stated before the update process is straight forward. I started the update on the OM12 Management Server which was first installed in the new Management Group.
- Run Setup.exe with elevated permissions using an account which is local admin on that server, has SCOM Admin permissions and has SA permissions on both SQL databases. This way you’re sure the account has all the proper permissions to run a successful upgrade to SP1.
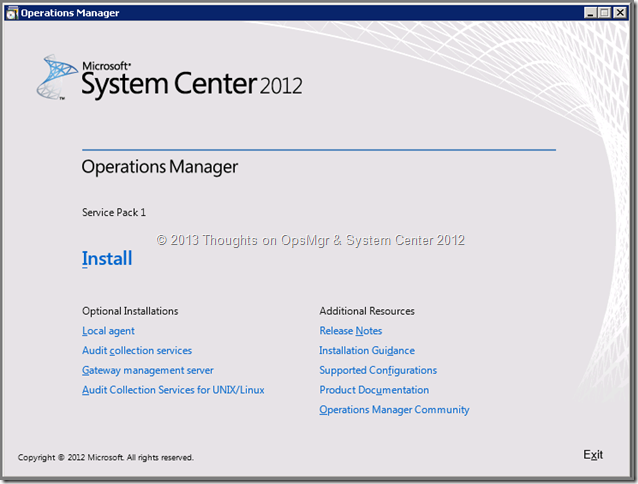
> Install. - Setup is intelligent and detects the OM12 environment which is already in place. It will suggest to upgrade these components:
- Operational Database
- Management Server
- Data Warehouse
- Operations Console
- Web console
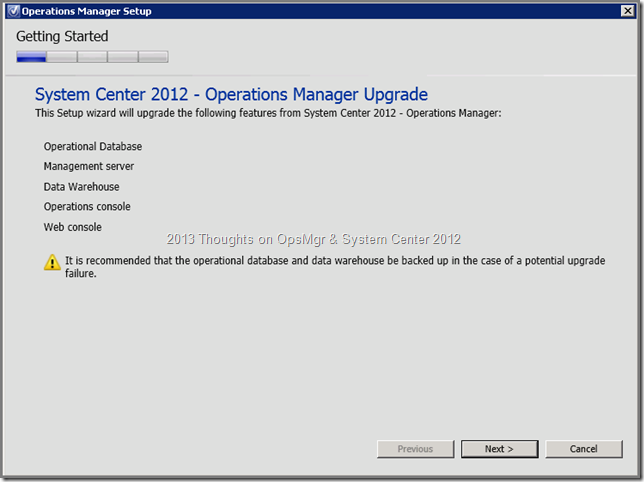
Please take notice of the warning to backup both OM12 databases so there is always a recovery scenario available.
> Next. - Accept EULA
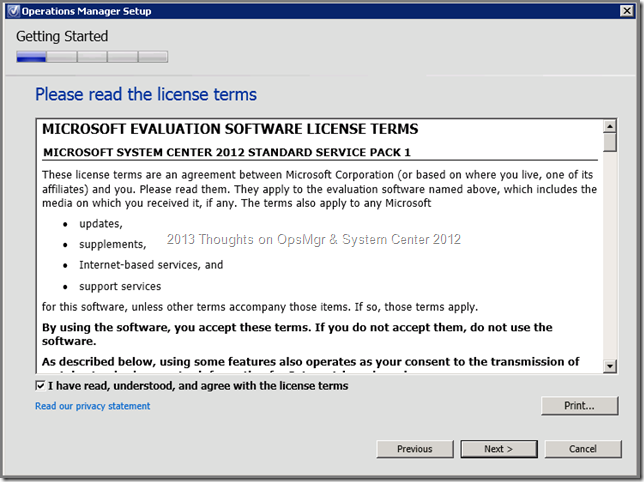
> Next. - Select installation location
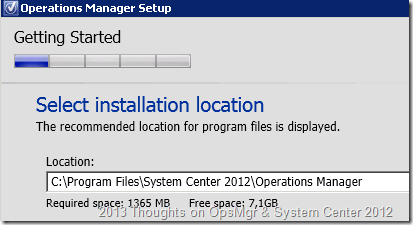
> Next. - Prerequisites checker runs. In my case there is a memory warning. My test labs are capped for RAM usage
 .
.
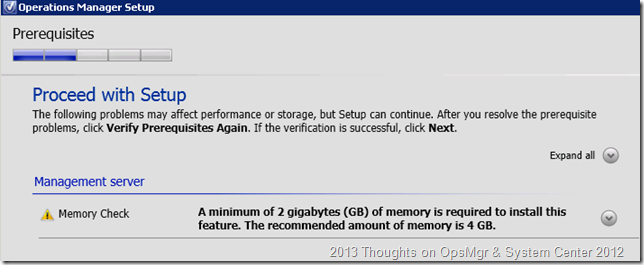
When there are showstoppers fix them, otherwise > Next. - Enter the required credentials for the DAS account:
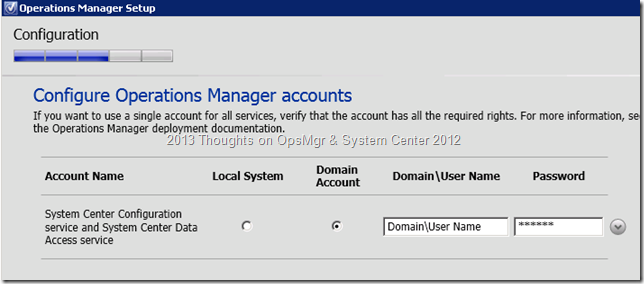
> Next. - A summary of the previous made choices is shown:
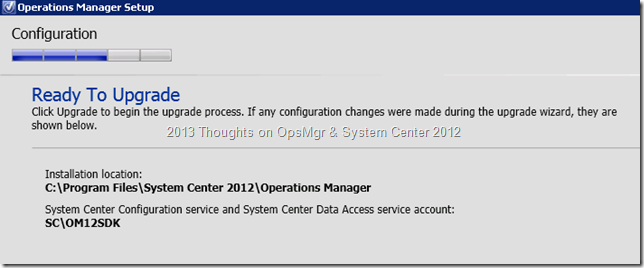
When required adjust it by going back in the menu otherwise > Upgrade. - The upgrade process of the first Management Server takes while since both databases will be upgraded and many core MPs will be imported as well. Just be patient.
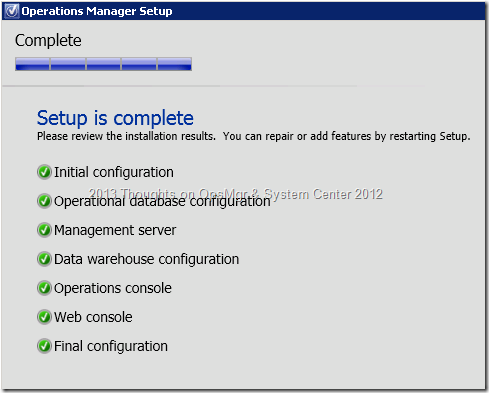
Wh00t! Upgrade ran just fine > Close.
The first OM12 Management Server is successfully upgraded. Now it’s time for the second OM12 Management Server to be upgraded to SP1.
Upgrade process > Management Server 02
This upgrade process runs faster since the databases are already upgraded and the new core MPs already imported.
- Run Setup.exe with elevated permissions using an account which is local admin on that server, has SCOM Admin permissions and has SA permissions on both SQL databases. This way you’re sure the account has all the proper permissions to run a successful upgrade to SP1.
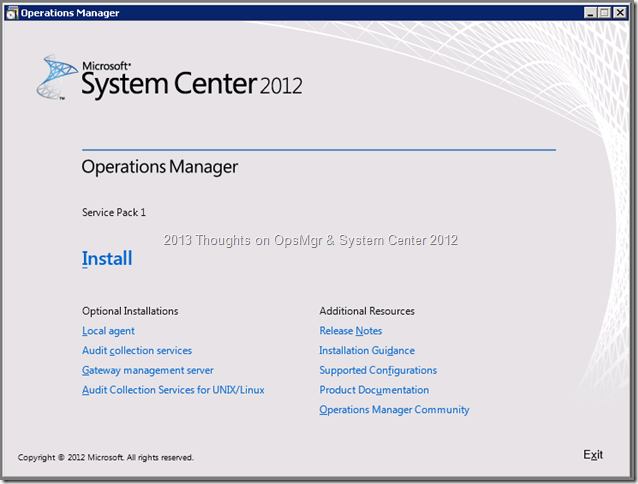
> Install. - As you can see there are far less OM12 components to be upgraded:
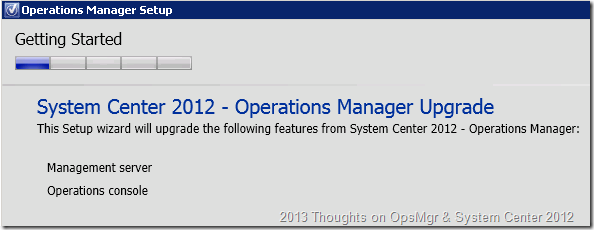
> Next. - Accept EULA
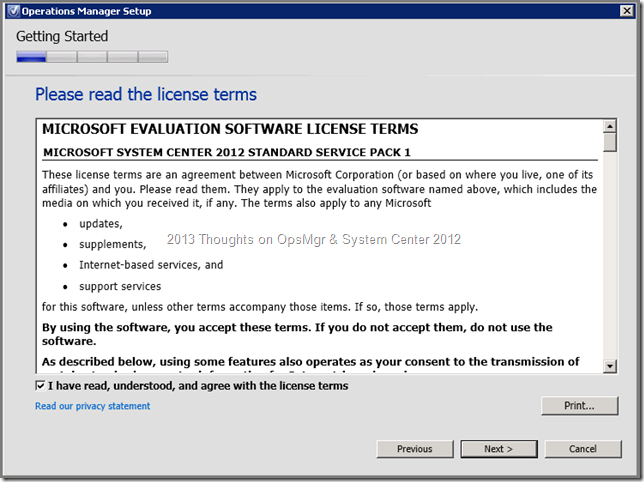
> Next. - Select installation location
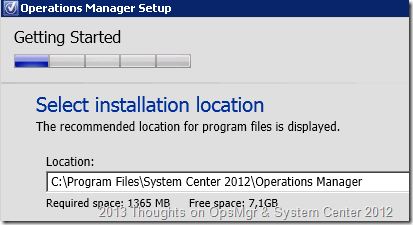
> Next. - Prerequisites checker runs. In my case there is a memory warning. My test labs are capped for RAM usage
 .
.
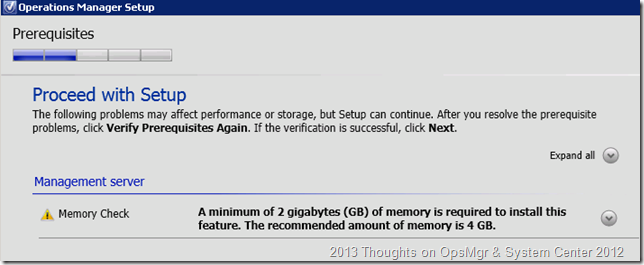
When there are showstoppers fix them, otherwise > Next. - Enter the required credentials for the DAS account:
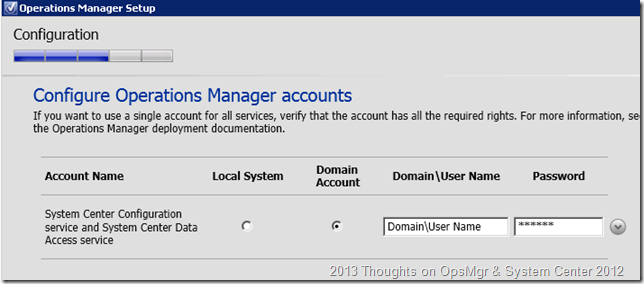
> Next. - A summary of the previous made choices is shown:
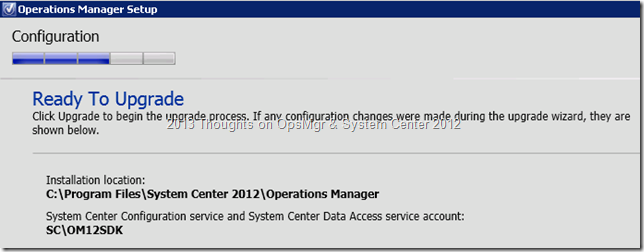
When required adjust it by going back in the menu otherwise > Upgrade. - The upgrade process of the second, or any other next OM12 Management Server will run significantly faster compared to the first OM12 Management Server, simply because the databases don’t need an upgrade anymore and the core MPs are already imported.
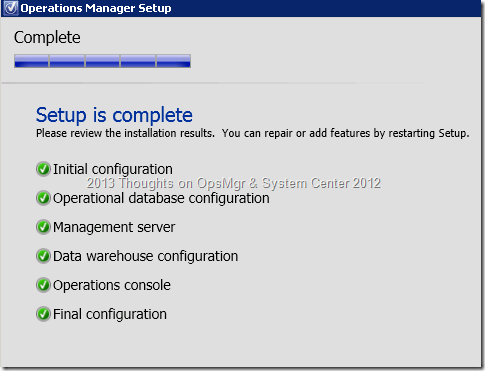
Even though both OM12 databases are mentioned in the overview of the installation results, the changes made to these databases are minor.
> Close. And now the second OM12 Management Server is upgraded as well.
Upgrade process > Gateway Server
The upgrade process of the Gateway Server is really a Next > Next > Finish experience.
- Simply run the Setup.exe program of the installation media of SP1 for OM12 and select the option Gateway management server, found under the header Optional Installations.
- Setup detects the currently installed OM12 Gateway Server and wants to upgrade it to SP1
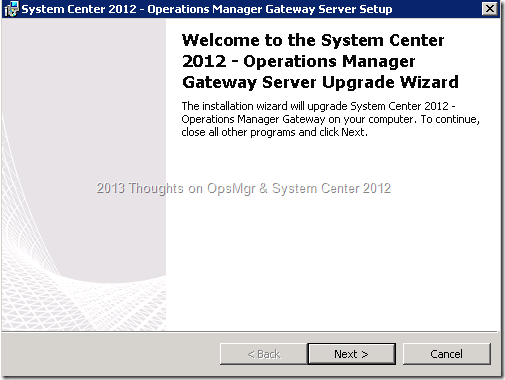
> Next. - Accept EULA (also in Chinese I guess
 )
)
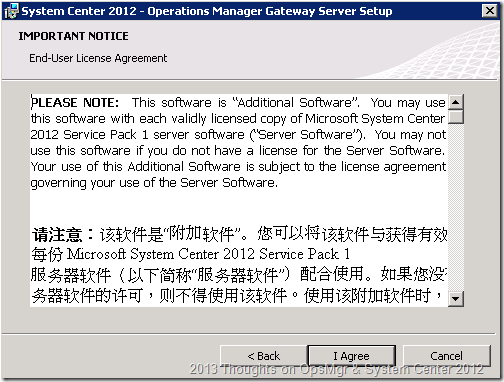
> I agree. - Upgrade is ready to roll:
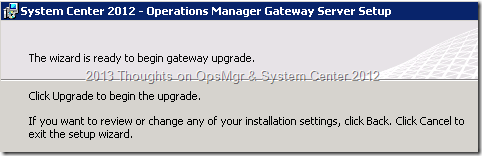
> Upgrade. - Upgrade process runs a short while:

- Upgrade process finished successfully.
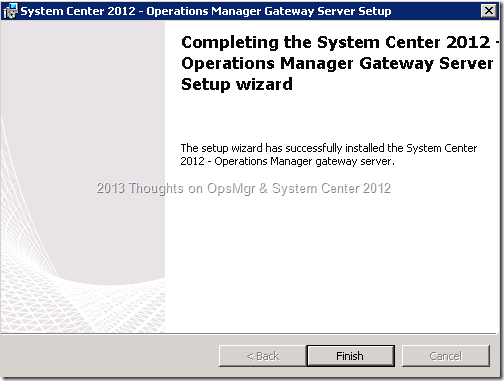
> Finish.
Now the Gateway Server is upgraded as well. Check the OpsMgr event logs on both OM12 Management Servers and the Gateway Server.
Upgrade the OM12 Agents which are pushed by using the Console (Administration > Device Management > Pending Management). Select a group of those Agents and select Approve.
For manually installed Agents, select the method of choice (SCCM?) to upgrade them as well.
Recap
As you can see, the upgrade of OM12 RTM/UR#3 is a straight forward process. Prepare your self as stated in this posting and you’ll be fine.